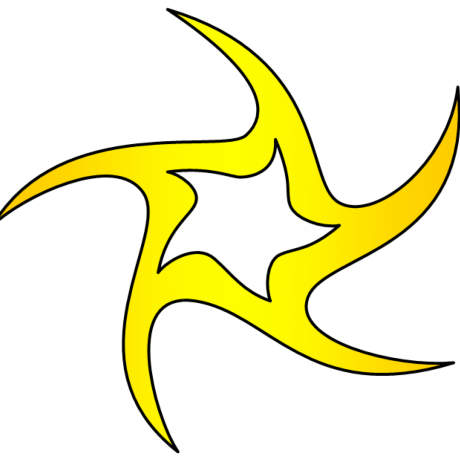Linux: How to see the installed OS version from terminal
Just open the os-release file
It is nice to know to see the OS version installed in one's linux machine. This might come in handy to check the version installed in a running docker container or other virtual machines.
To check the OS version and configs, just run the following command:
$ cat /etc/os-release
This should output something like:
NAME="Pop!_OS"VERSION="18.10"ID=ubuntuID_LIKE=debianPRETTY_NAME="Pop!_OS 18.10"VERSION_ID="18.10"HOME_URL="https://system76.com/pop"SUPPORT_URL="http://support.system76.com"BUG_REPORT_URL="https://github.com/pop-os/pop/issues"PRIVACY_POLICY_URL="https://system76.com/privacy"VERSION_CODENAME=cosmicUBUNTU_CODENAME=cosmic
Since I have a System76 Galago Pro, I see the above configuration.
The information you see always depends on your machine's manufacturer. However, the properties are same across linux distributions.
Others:
1. lsb_release command
The lsb_release command gives LSB (Linux Standard Base) and distribution-specific information on the CLI. The usage is:
$ lsb_release -a
outputs something like:
No LSB modules are available.Distributor ID: UbuntuDescription: Pop!_OS 18.10Release: 18.10Codename: cosmic
As I chose the Ubuntu flavoured System76 Pop!_OS, I do not have any LSB modules to be shown.
2. hostnamectl command
Use hostnamectl command to query and change the system hostname and related settings. Just type the following command to check OS name and Linux kernel version:
$ hostnamectl status
or just
$ hostnamectl
outputs something like:
Static hostname: pop-osIcon name: computer-laptopChassis: laptopMachine ID: 828e0ab12c145d632919eeed5c6ae1a7Boot ID: f4b0a67a325a4aa8b1dfceee0a4aadccOperating System: Pop!_OS 18.10Kernel: Linux 4.18.0-16-genericArchitecture: x86-64
3. uname command
Just print Linux kernel version, run:
$ uname -r4.18.0-16-generic
to see all available options:
$ uname -aLinuxpop-os4.18.0-16-generic#17pop0-UbuntuSMPFri Mar 8 17:52:57 UTC 2019 (last updated timestamp)x86_64 x86_64 x86_64 GNU/Linux